October 2025 update
This update brings new tools for performance monitoring, easier configurator creation, and quality-of-life improvements to the editor workflow.
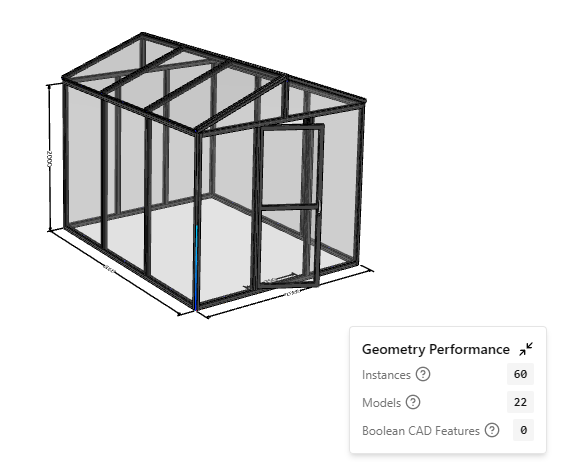
This update brings new tools for performance monitoring, easier configurator creation, and quality-of-life improvements to the editor workflow.
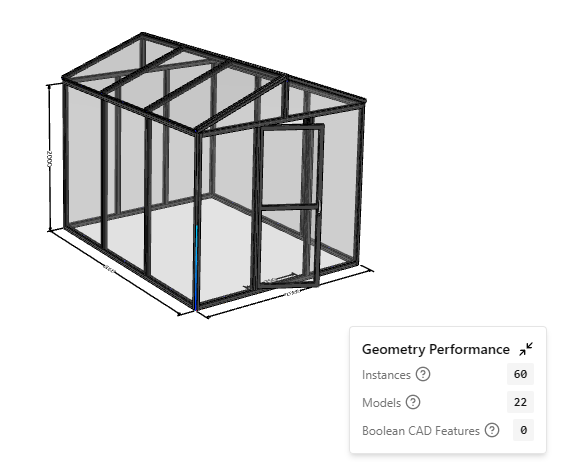
Features and improvements
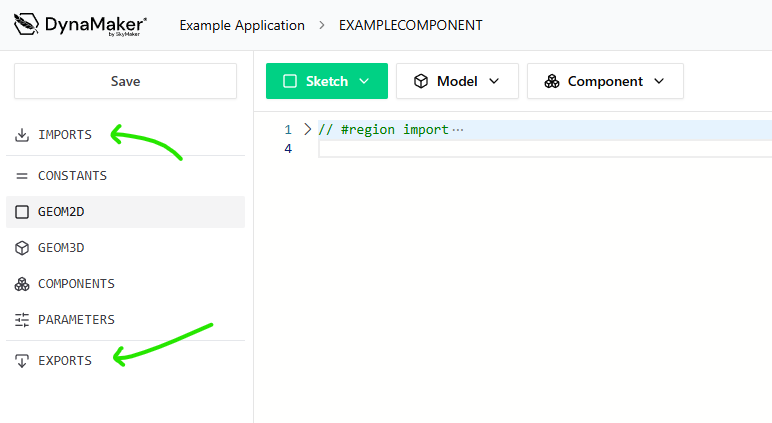
Fixes
Features:
Improvements:
Bug fixes:
Docs:
We’re excited to introduce an update to the DynaMaker editor, built in collaboration with both new and experienced users. It keeps the workflow you know, with a cleaner look, smarter navigation, and new tools that help you start building faster. The update will be released on the 20th of August.
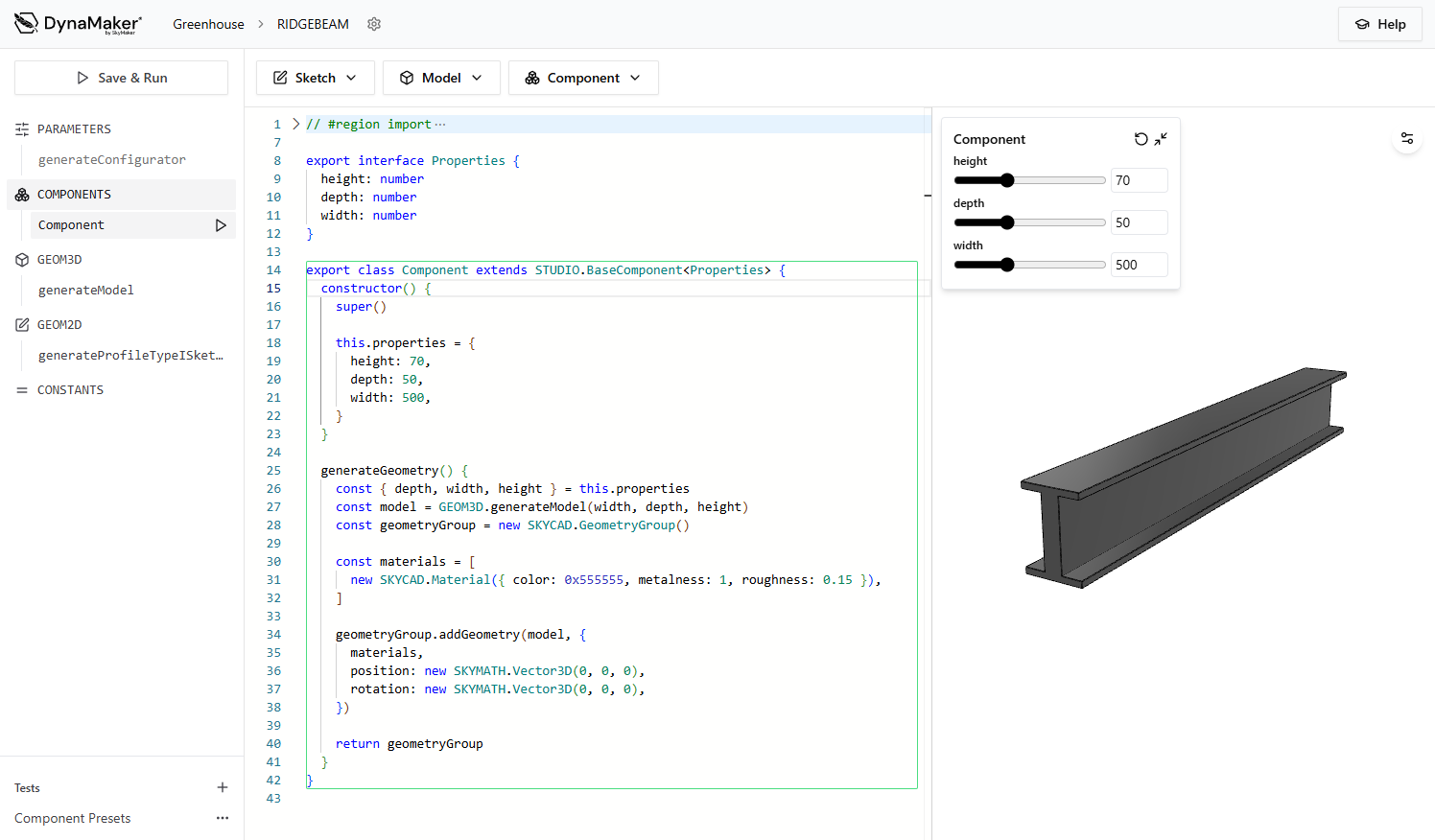
Features:
surfaceGroup has beed replaced with new target.
Read more here.Improvements:
fontId) without depending on the UI to test.Bug fixes:
Docs:
SKYCAD.Material with new argument
target.Features:
thumbnail. Read more
here.Improvements:
Bug fixes:
Docs:
Features:
Improvements:
Bug fixes:
texts in Elfsquad plugin not showing up correctly in the parsed data.Features:
defaultValue to the dropdown parameters (SKYPARAM.generateDropdown()) that sets the value
based on the options available, replacing the old defaultIndex.Improvements:
layout.crop() now performs a better crop, converting text/dimensions near edges into sketches and cropping sketches
with fillColor into two overlapping sketches.Features:
Improvements:
Docs:
Features:
Improvements: